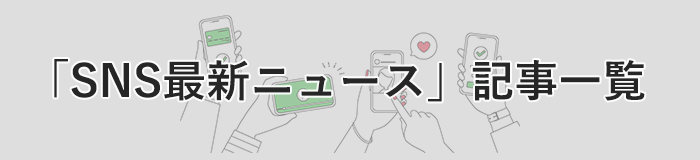※本記事の内容は、2022年7月末時点の情報に基づきます。
※GA4はアップデートが続いており、今後も大きな変更が発生する可能性があります。
GA4にはUAのレポートに相当する機能として、「レポート」と「探索」の2つがあります。
「レポート」と「探索」は機能が異なりますので、目的によって使い分けが必要です。
本記事では、このうち「レポート」について見ていきます。
GA4の画面に入ると、左サイドにナビゲーションが確認できます。
ナビゲーションで上から2番目の「レポート」からアクセスします。
▼GA4のナビゲーション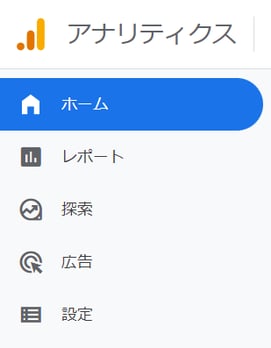
GA4の「レポート」は下記の画面で構成されています。
大分類として「レポートのスナップショット」「リアルタイム」「ユーザー」「ライフサイクル」があり、その中に詳細ページがある構成となっています。
▼GA4「レポート」の画面構成
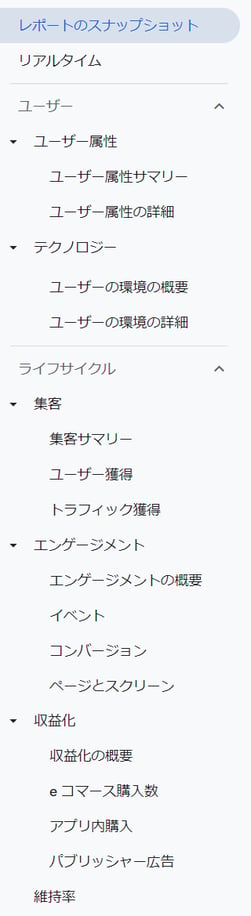
GA4のレポートは、UAのレポートとは画面構成が異なります。
UAのレポートでは、大分類として「リアルタイム」「ユーザー」「集客」「行動」「コンバージョン」があり、それぞれについて詳細ページを確認できました。
なお、GA4では「コンバージョン」はイベントに含まれ、「エンゲージメント」の中にページがあります。
▼UAとGA4の「レポート」比較
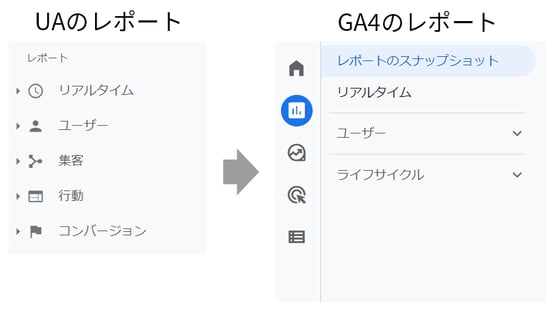
GA4のGA4の「レポート」各画面をご紹介していきます。
共通の機能として、画面右上で期間の設定やカスタマイズ、レポートの共有などが利用可能です。
見出し下の「比較を追加」からは、セグメントを絞り込むことができます。

比較対象のディメンションを設定できます。

レポート対象期間を設定できます。

「比較を追加」をさらに増やす機能。比較対象のディメンションを追加することができます。
レポートの共有リンクを発行します。
AIに質問して回答を得ることができます。
(質問の例)「先週のユーザー数は?」「収益で上位の商品は?」

レポートに表示するカードを追加・削除・編集できる機能。カードは最大で16枚表示できます。

「レポートのスナップショット」は、概要を表示するサマリーレポート。ナビゲーションでレポートをクリックすると、最初に表示されます。
表示するレポートはカスタマイズが可能。最大16個まで追加できます。
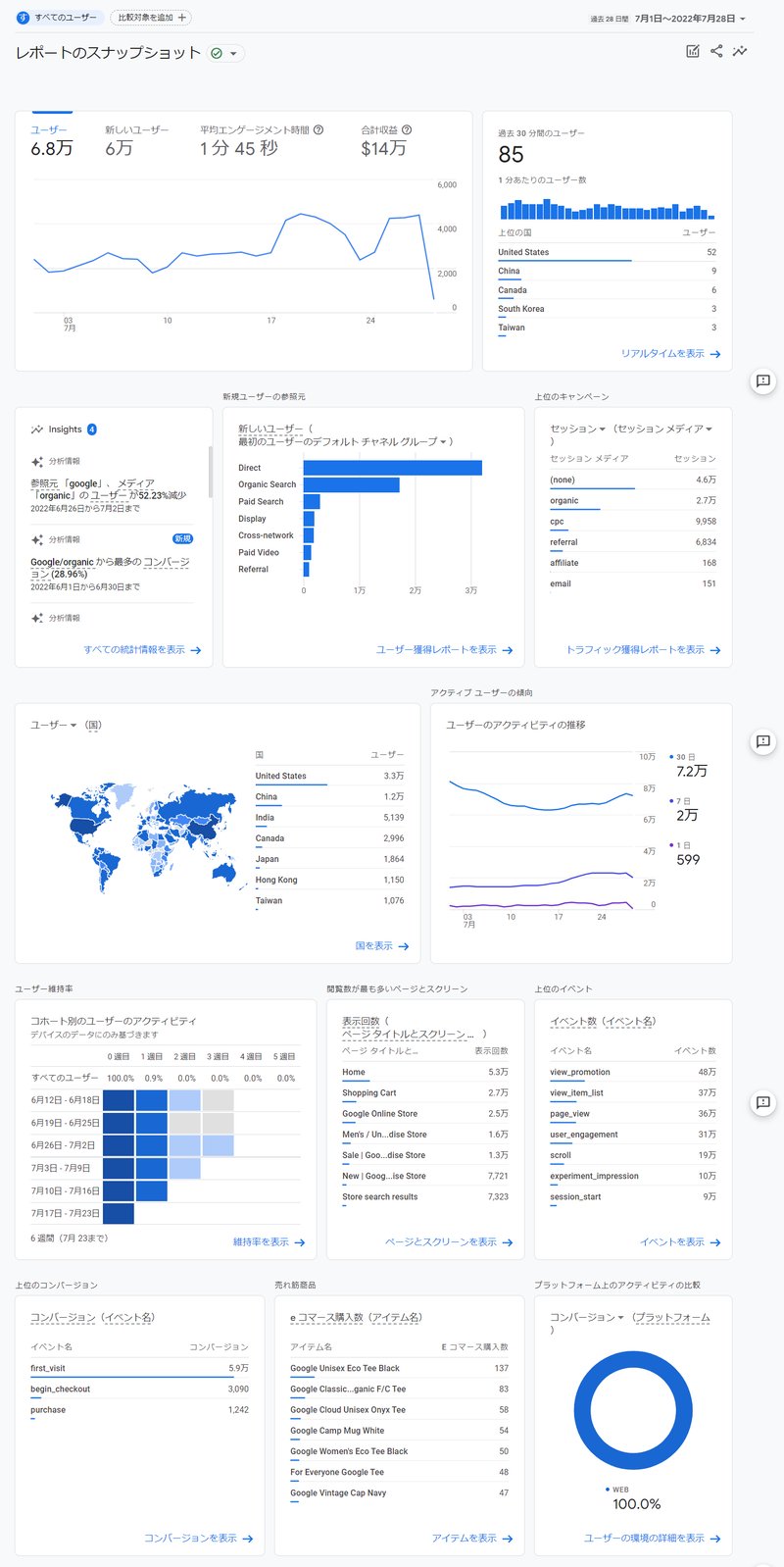
リアルタイムでは、現在のサイトやアプリへのアクセス状況をリアルタイムで反映。
過去30分間以内のユーザー数や参照元、表示回数、コンバージョンなどが一覧で確認できる画面です。
▼リアルタイム(GA4デモアカウントより)
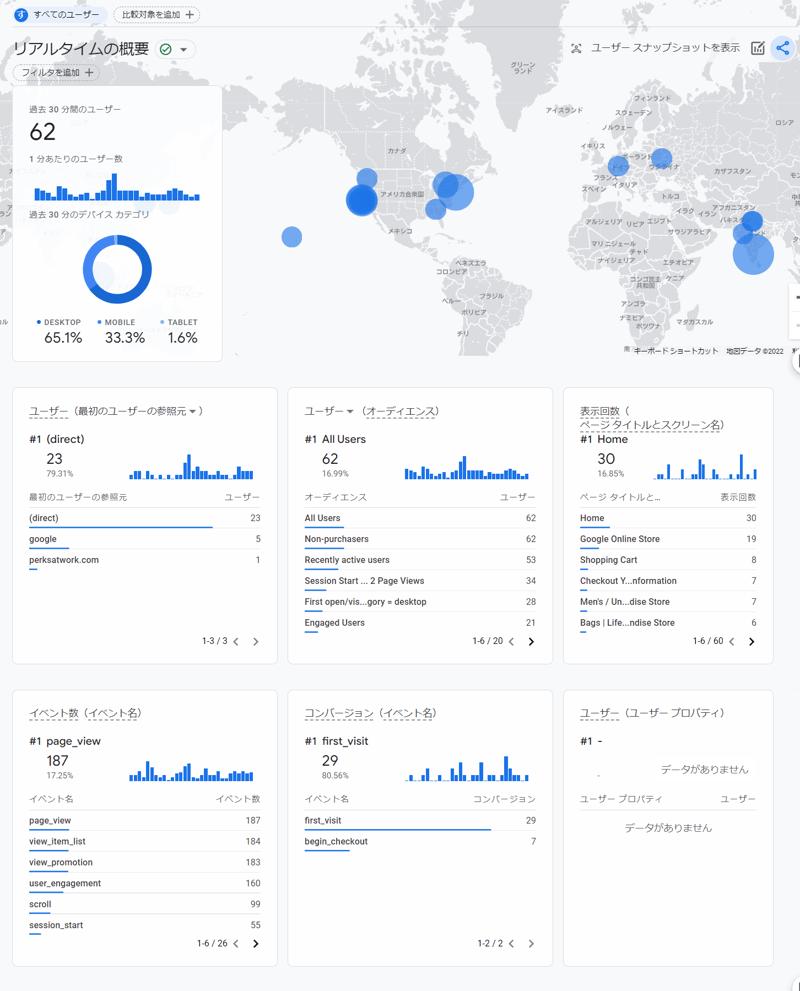
ユーザー属性は、「ユーザー属性サマリー」と「ユーザー属性詳細」で確認できます。
ユーザー属性サマリーでは、国や過去30分の国別ユーザー数、言語、年齢・性別などを表示。ユーザー属性詳細では詳細な項目やグラフ、表を見ることができます。
▼ユーザー属性サマリー(GA4デモアカウントより)
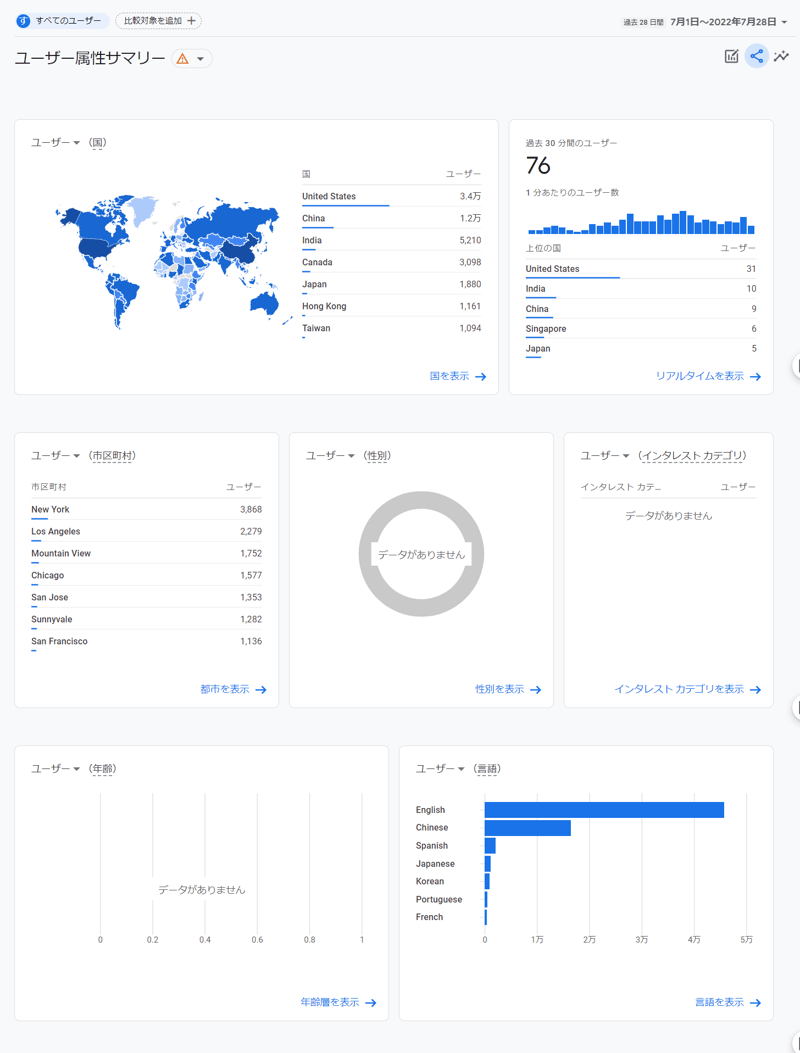
▼ユーザー属性詳細(GA4デモアカウントより)
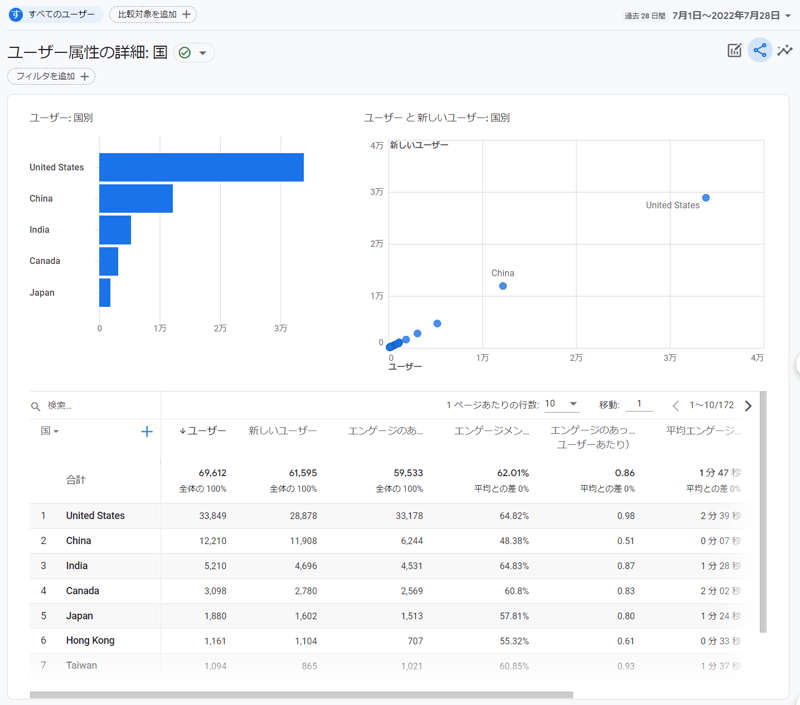
GA4には、UAにはなかった「テクノロジー」という分類があります。
・ユーザーの環境の概要:デバイスやOS、ブラウザ、画面の解像度などが確認可能。
・ユーザーの環境の詳細:見たい項目を選んで詳細を見ることができます。項目は変更が可能。
▼ユーザーの環境の概要(GA4デモアカウントより)
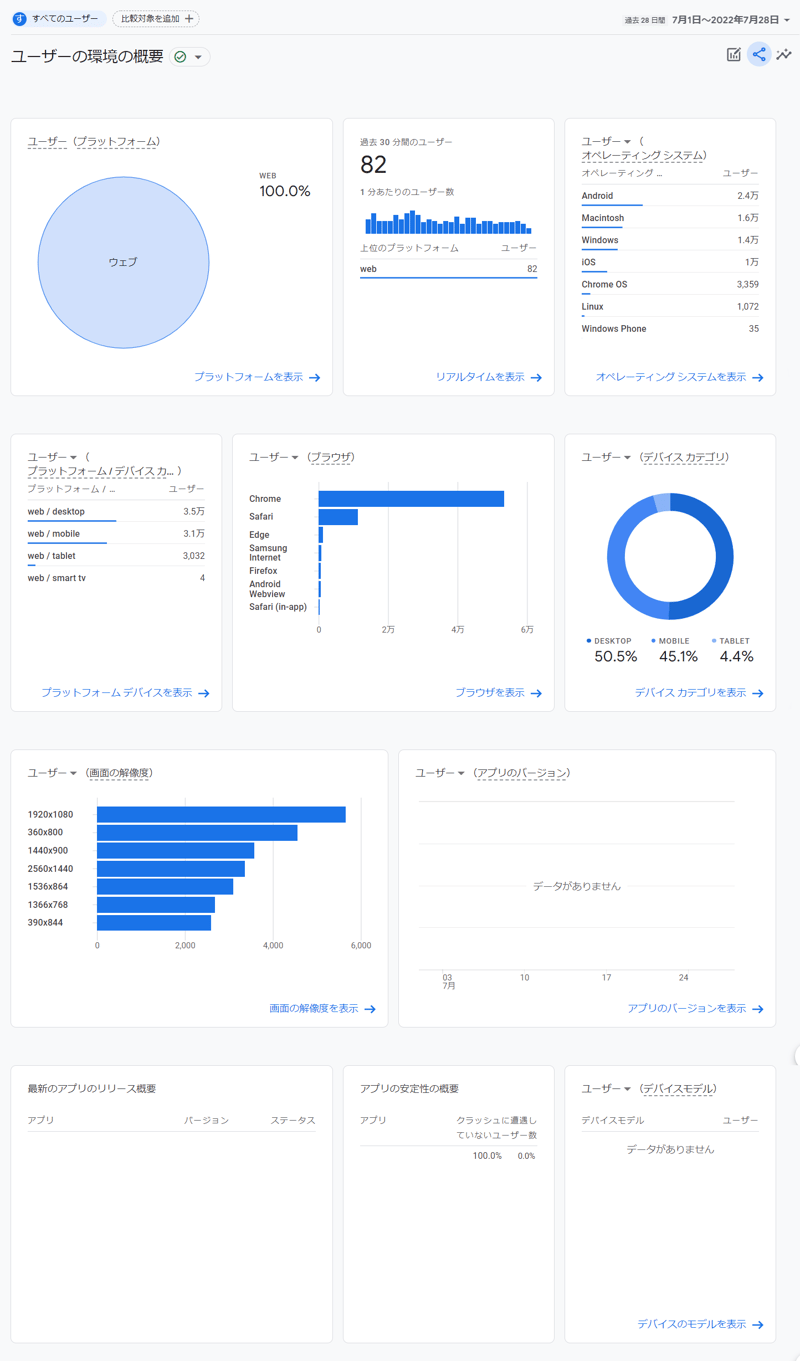
▼ユーザーの環境の詳細:ブラウザ(GA4デモアカウントより)
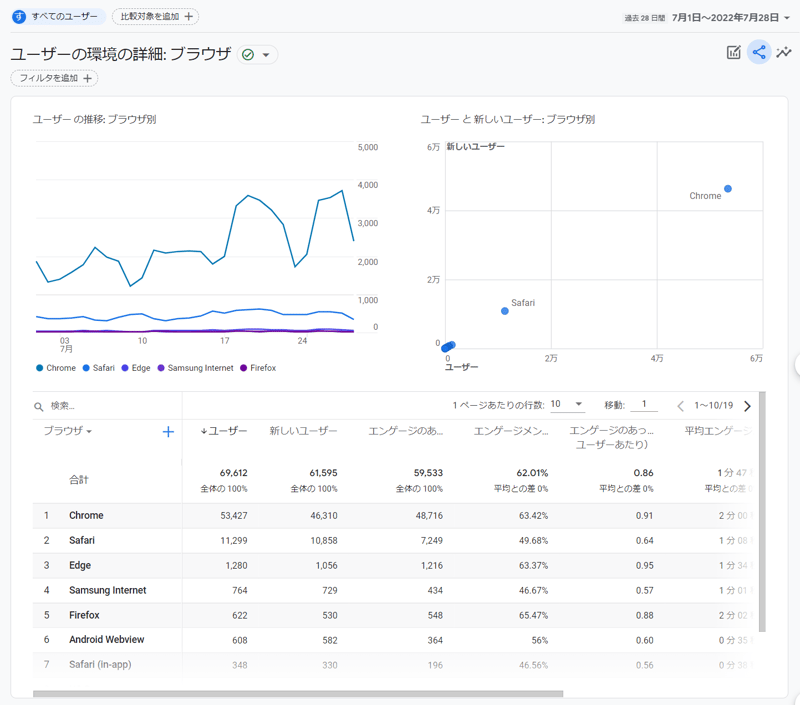
①画面下部の表で、左端列に表示されている項目名(※右に▼がある)を選択
※下図では「ブラウザ」となっている。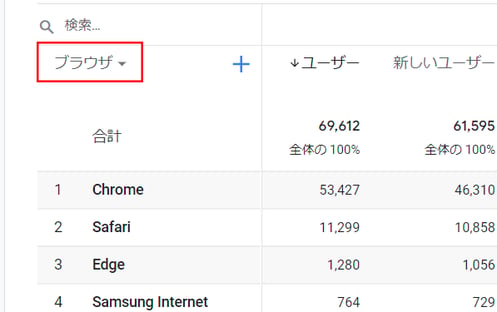
②プルダウンで見たい項目を選択
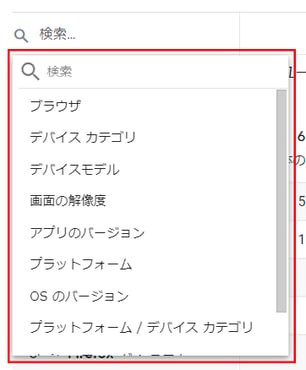
集客では、ユーザー数や新規ユーザーの流入数、参照元などが確認できます。
「集客サマリー」「ユーザー獲得」「トラフィック獲得」の3画面で構成。
・ユーザー獲得:新規ユーザーの推移など
・トラフィック獲得:流入元別のセッション数など
※ユーザー獲得、トラフィック獲得:「ユーザーの環境の詳細」と同様に下部の表から詳細項目の変更が可能。
変更方法は、「ユーザーの環境の詳細」項目の変更方法を参照。
▼集客サマリー(GA4デモアカウントより)
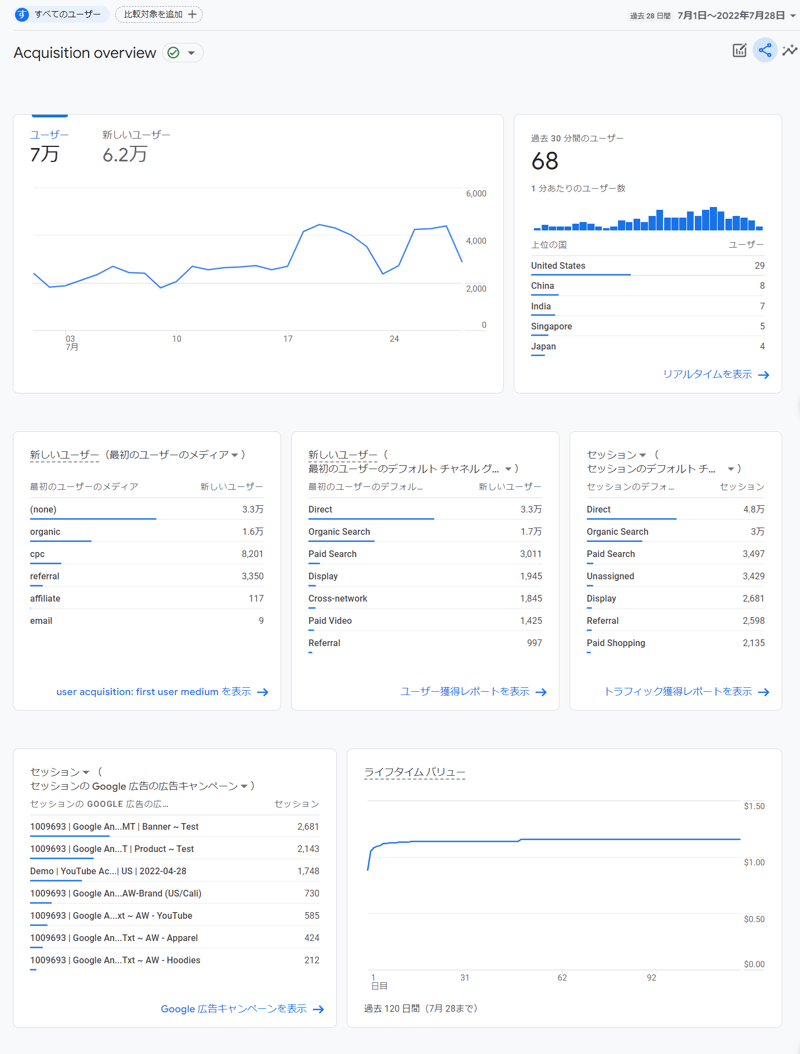
▼ユーザー獲得(GA4デモアカウントより)
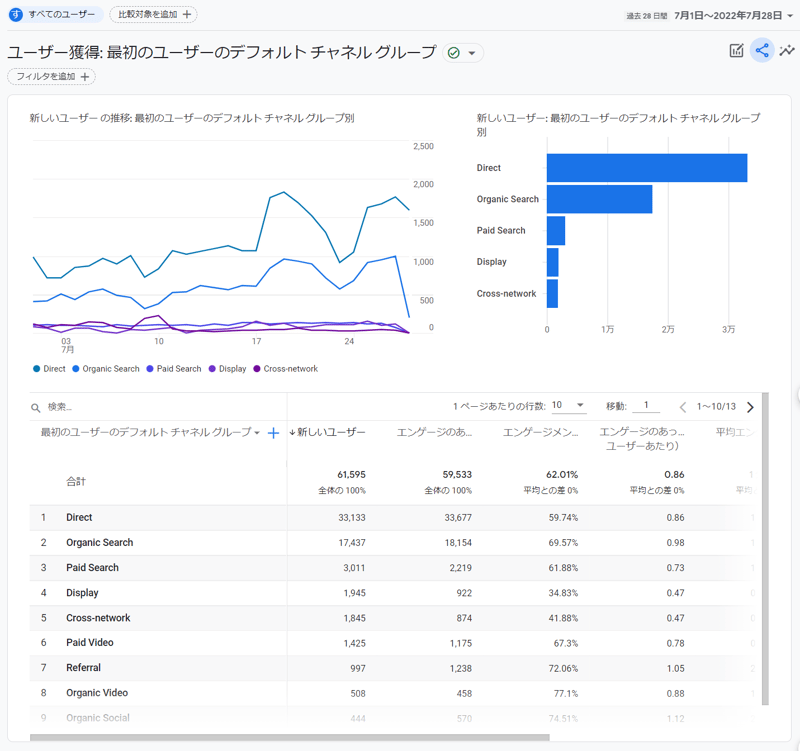
▼トラフィック獲得(GA4デモアカウントより)
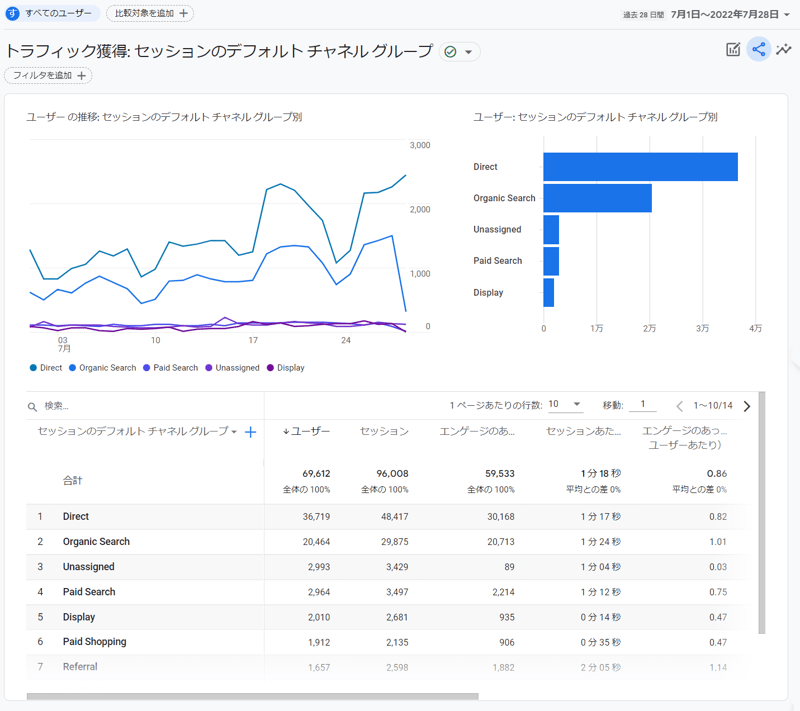
エンゲージメントでは、ユーザーエンゲージメントの状況が確認可能。「エンゲージメントの概要」のほか、「イベント」「コンバージョン」「ページとスクリーン」の画面に分かれています。
・エンゲージメントの概要:平均エンゲージメント時間やエンゲージメントのあったセッション数などのサマリーを一覧で表示。
・イベント:イベント数の推移などを表示
・コンバージョン:コンバージョン数の推移などを表示
・ページとスクリーン:ページとスクリーンでは表示回数などを表示
※ページとスクリーン:「ユーザーの環境の詳細」や集客「ユーザー獲得」「トラフィック獲得」と同様に、下部の表から詳細項目を変更できます。
変更方法は、「ユーザーの環境の詳細」項目の変更方法を参照。
▼エンゲージメントの概要(GA4デモアカウントより)
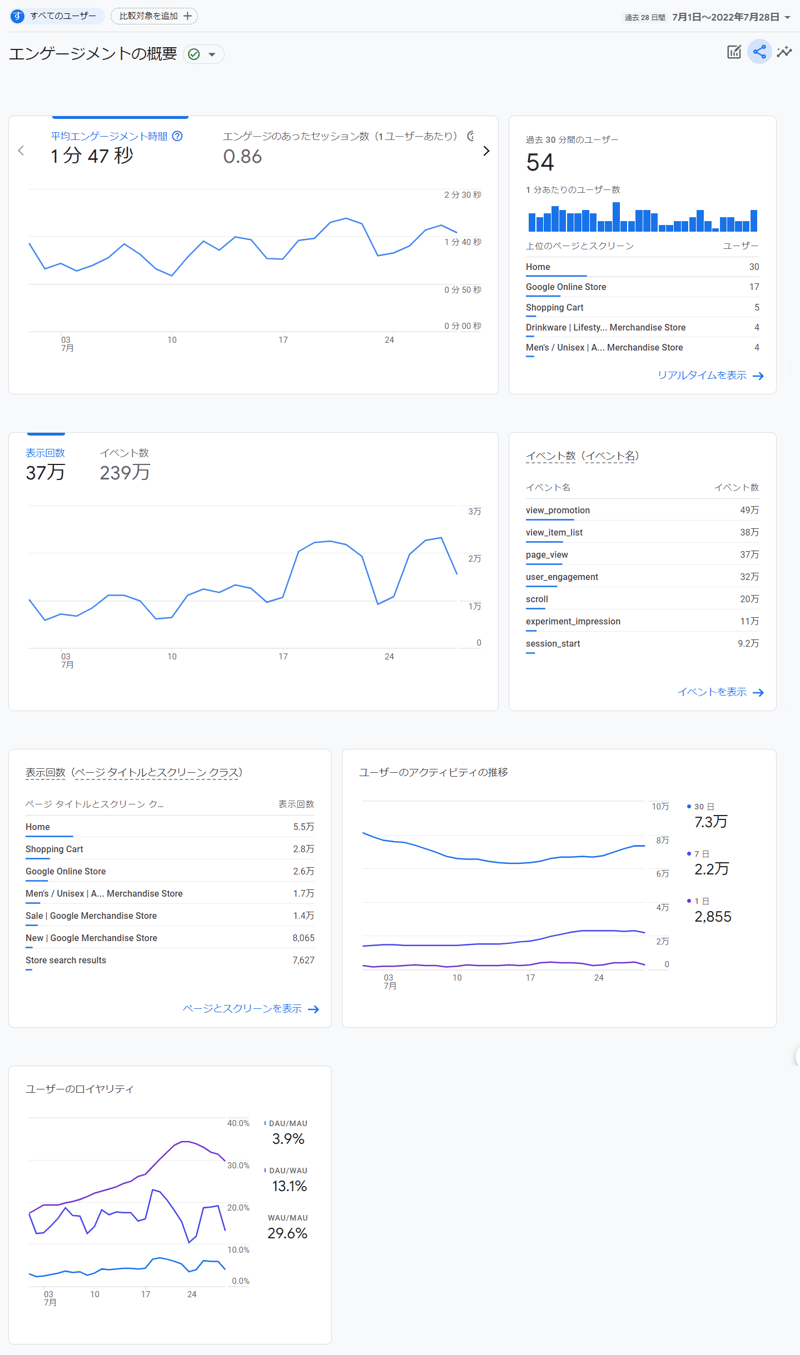
▼イベント(GA4デモアカウントより)
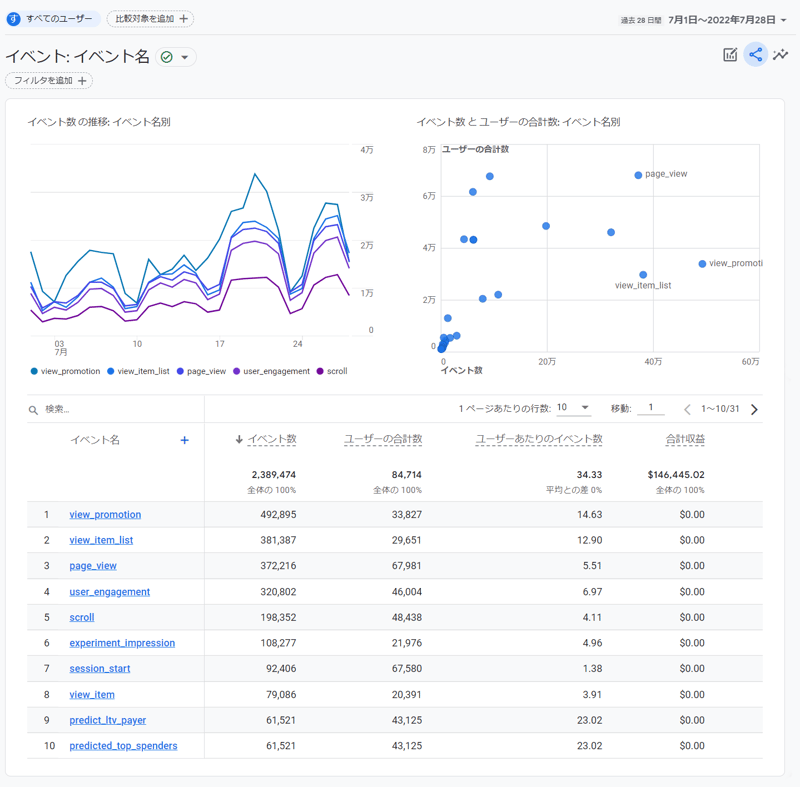
▼コンバージョン(GA4デモアカウントより)
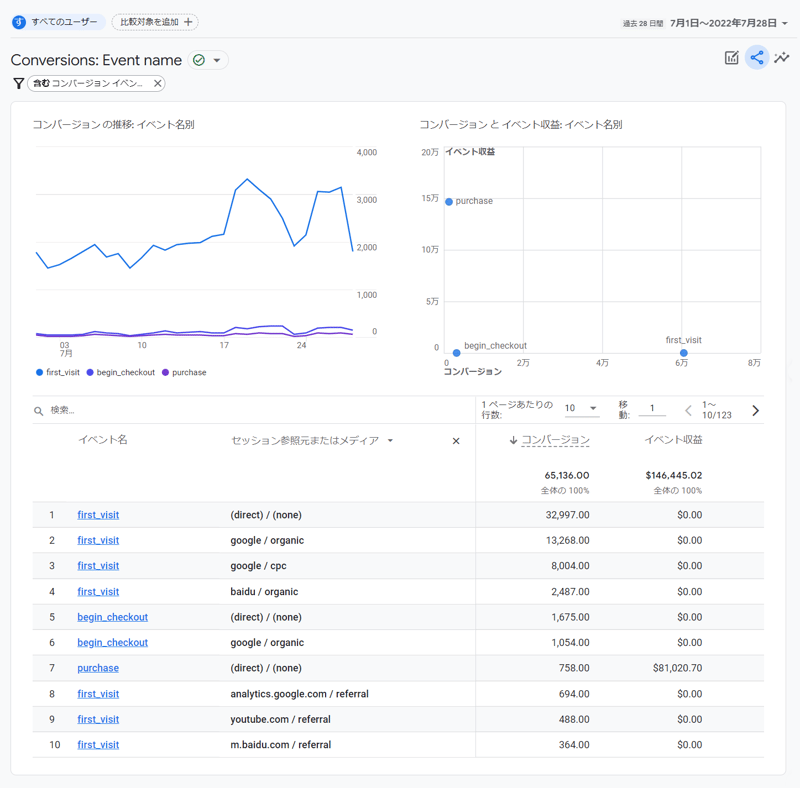
▼ページとスクリーン(GA4デモアカウントより)
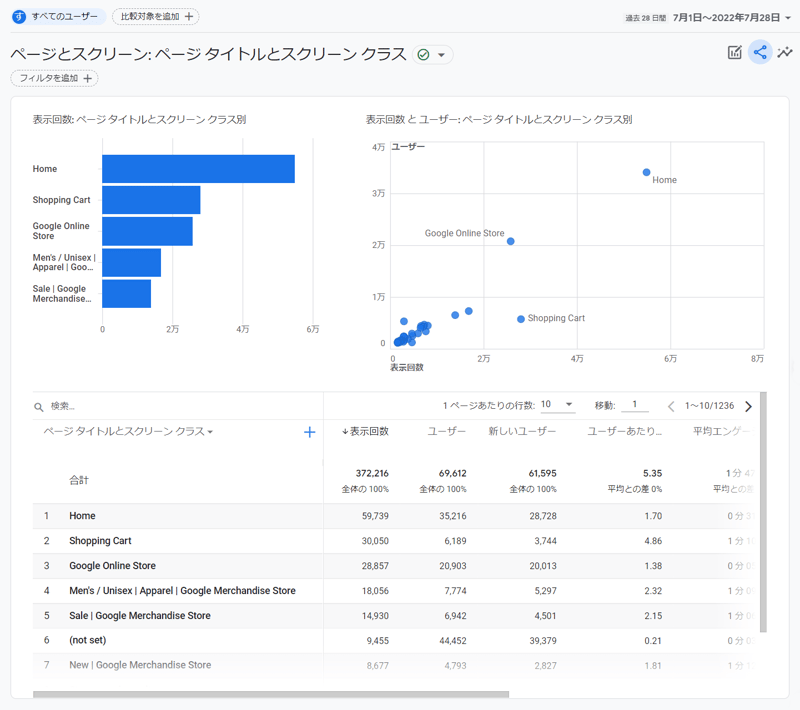
収益化では、購入や広告などで得た収益が確認できます。サイトやアプリから、ECや広告掲載による収入がある場合のみ利用する機能となります。
画面構成は、「収益化の概要」「eコマース購入数」「アプリ内購入」「パブリッシャー広告」の4つです。
・収益化の概要:合計収益と内訳などのサマリーを表示
・eコマース購入数:アイテムの表示回数の推移や購入数など
・アプリ内購入:アプリでの購入数の推移など
・パブリッシャー広告:インプレッションや表示回数などが確認可能
※「eコマース購入数」「アプリ内購入」「パブリッシャー広告」:下部の表から表示する詳細項目を変更できます。
※変更方法は、「ユーザーの環境の詳細」項目の変更方法を参照。
▼収益化の概要(GA4デモアカウントより)
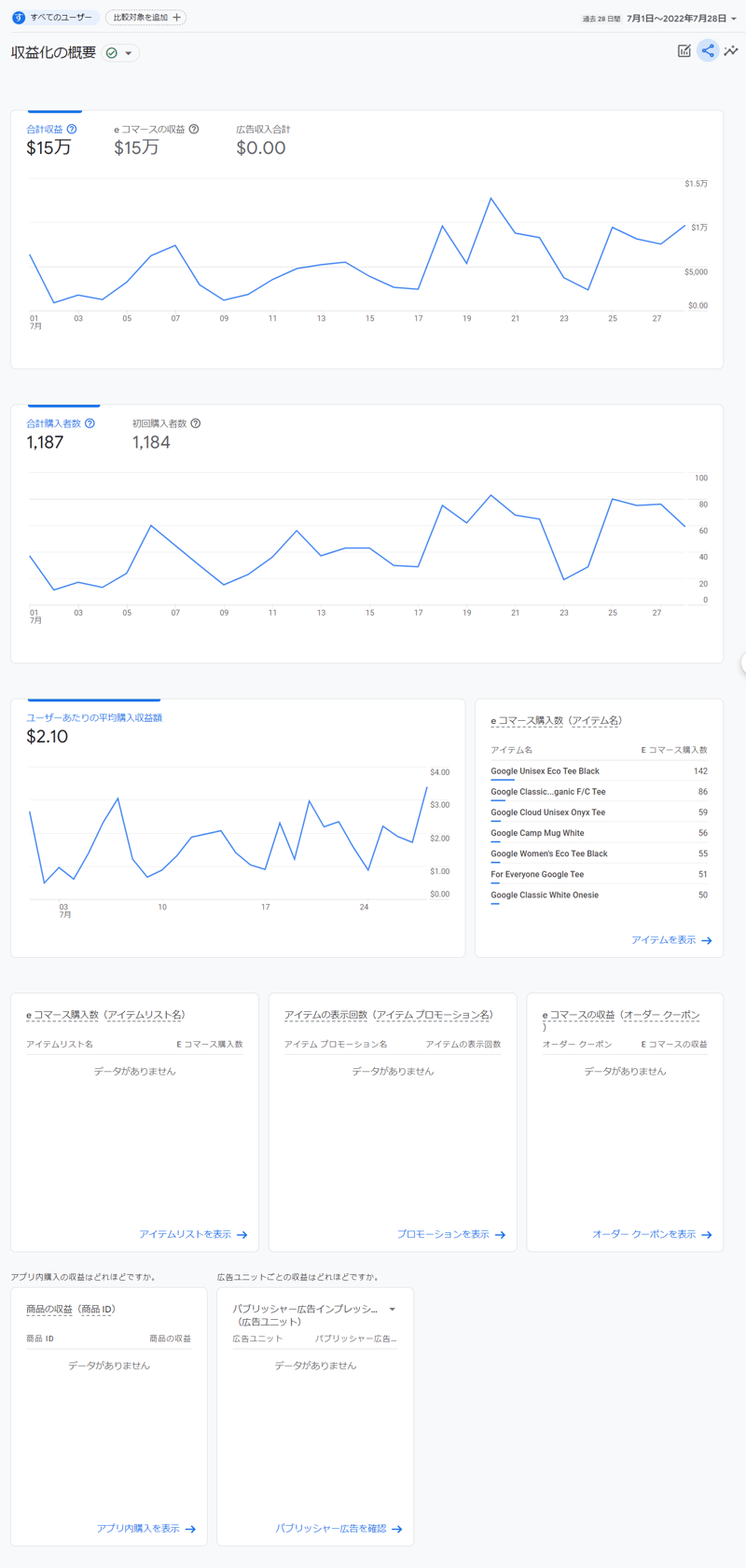
▼eコマース購入数(GA4デモアカウントより)
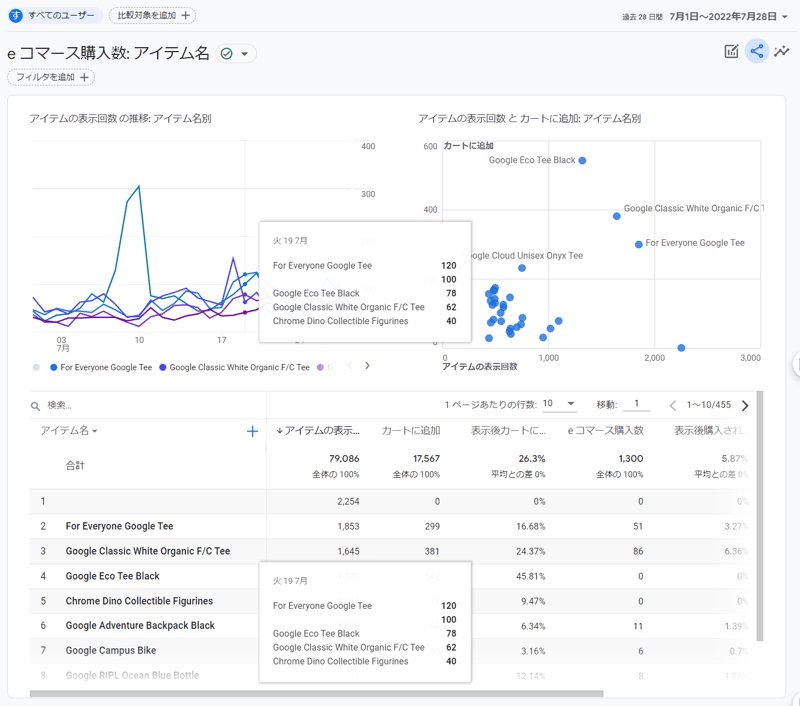
▼アプリ内購入(GA4デモアカウントより)
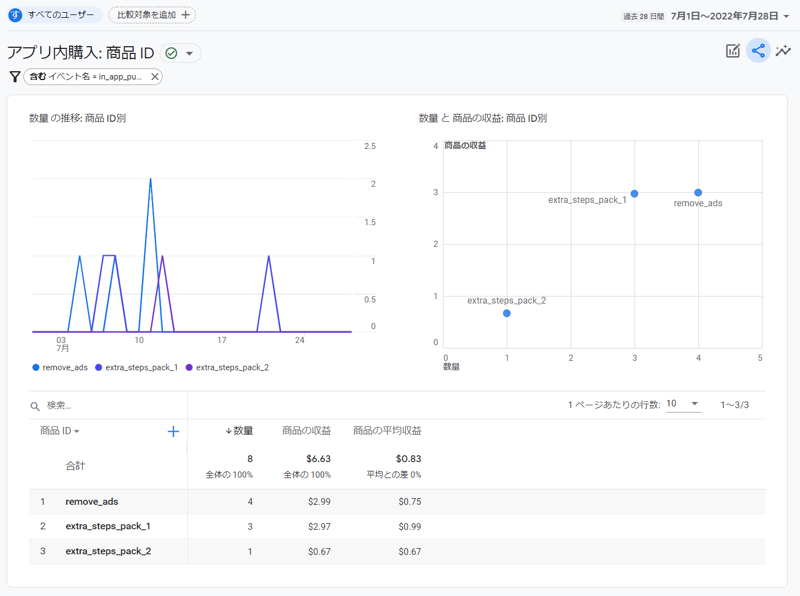
▼パブリッシャー広告(GA4デモアカウントより)

維持率では、ユーザーがどの程度維持されているかを確認できます。表示されるカードは、新規ユーザー数やリピーター数、コホート別のユーザー維持率、LTVなどです。
▼維持率(GA4デモアカウントより)
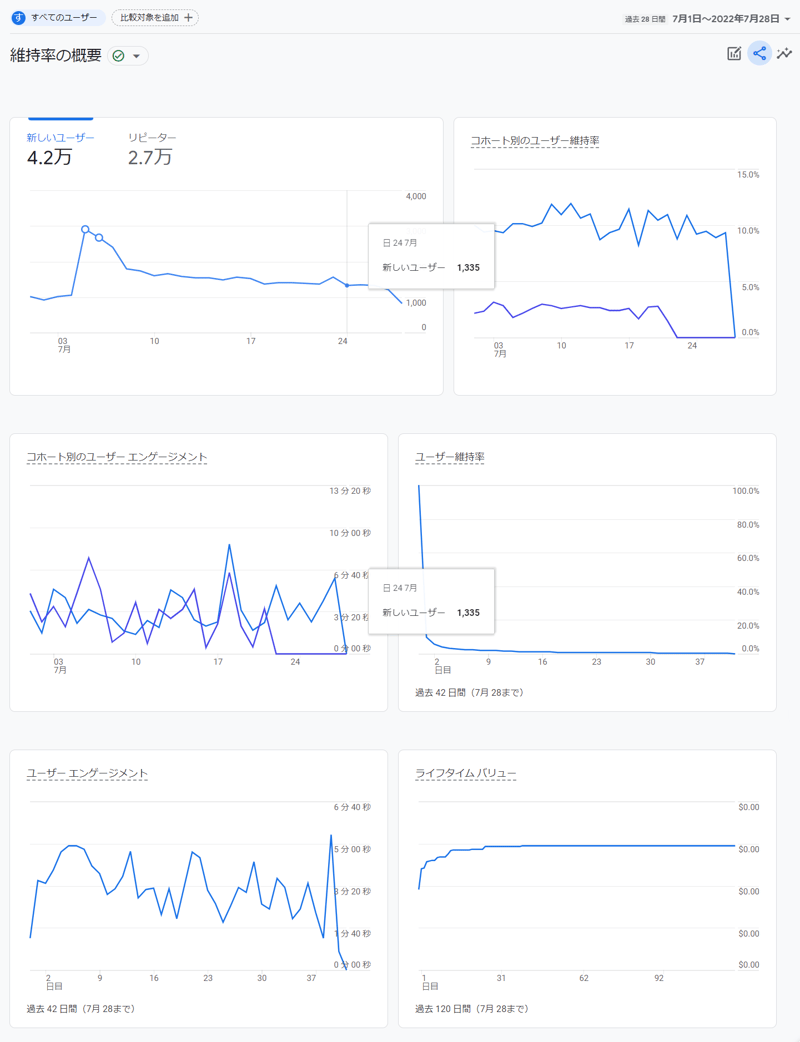
GA4のレポートの画面について、基本をご紹介しました。機能や画面の構造がわからない際の備忘録として、ぜひご活用ください。
ADDIXでは、GA4導入支援サービスをご提供しています。計測環境の見直しから運用の設計まで、GA4への移行に関するサポートが可能です。お気軽にお問合せください。